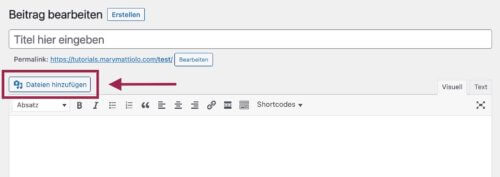Du willst auf deiner WordPress-Seite ein Bild austauschen? Vielleicht hast du auch einen neuen Lead-Magneten erstellt und musst nun diesen in deinem Newsletter hinterlegen, ohne überall den neuen Link anpassen zu wollen?
Wie das ganz easy geht, zeige ich dir heute, und zwar einmal mit und einmal ohne Plugin.
So bindet WordPress Dateien ein
Um zu verstehen, weshalb es nicht funktioniert, einfach eine bestehende Datei neu hochzuladen, erkläre ich dir kurz, wie das Ganze funktioniert. Dann wird dir dieser Fehler nämlich nie wieder passieren und ab sofort kannst du deine Bilder, PDFs und anderen Dateien ganz easy austauschen. Ob du dich für den Weg mit dem Plugin oder dem direktem Ersetzen auf dem Server entscheidest, bleibt dann dir überlassen.
Wenn du eine Datei, wie etwa ein Bild oder ein PDF in eine Seite, einen Blogartikel oder was auch immer einbinden willst, musst du dieses zuerst einmal hochladen. Also von deinem PC auf den Server.
Datei in die WordPress-Mediathek hochladen
Das kannst du unter anderem über die Mediathek machen. Dazu gehst du in deinem WordPress Dashboard auf den Punkt „Medien“ und dort auf „Datei hinzufügen“.
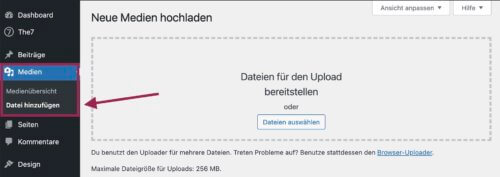
Datei mit dem Classic Editor in WordPress hochladen
Nutzt du – wie ich – den Classic Editor, kannst du eine Datei auch direkt, während des Verfassens eines Blogartikels oder dem Erstellen einer Webseite einbinden. Dazu klickst du im Editor auf den Button „Dateien hinzufügen“ und lädst dann das Bild, PDF oder eine andere Datei hoch.
Datei mit dem Gutenberg Editor in WordPress hochladen
Wenn du den Gutenberg Editor nutzt, lädst du die gewünschte Datei ebenfalls direkt während des Verfassens hoch, indem du zuerst den gewünschten Block auswählst, etwa den Bild-Block oder den Datei-Block, und dann die Datei hochlädst.
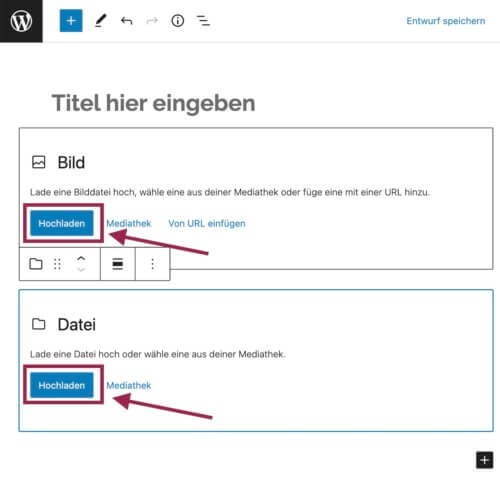
Was passiert im Hintergrund, wenn du eine Datei in die WordPress-Mediathek hochlädst?
Sobald du nun deine Datei erfolgreich hochgeladen hast, vergibt WordPress im Hintergrund automatisch einen Link für diese Datei. Je nachdem wo deine Datei auf deinem Server abgelegt wird, sieht ein Link dann ungefähr so aus:
https://meineDomain.de/wp-content/uploads/Jahr/Monat/bildname.jpg
WordPress ersetzt eine Datei nicht bloss durch erneutes hochladen
Man könnte jetzt annehmen, dass du bloss die Datei genau gleich benennen musst. In unserem Fall also „bildname.jpg“ und diese neu hochladen, damit sie an derselben Stelle ersetzt wird. Dem ist aber nicht so, denn du erinnerst dich, dass ein Link nur ein einziges Mal vorkommen kann.
Wenn du jetzt also deine Datei gleich benennen und diese dann ebenfalls in die Mediathek hochladen würdest, würde Folgendes passieren. Der Link der Datei würde um eine Zahl erweitert werden. Z. B. so:
https://meineDomain.de/wp-content/uploads/Jahr/Monat/bildname-1.jpg
Was es dir wiederum unmöglich macht, das bereits verwendete Bild oder die hinterlegte Datei auf diese Weise zu ersetzen.
Der Zeitpunkt des Uploads beeinflusst den Dateipfad
Hinzu kommt, dass der Zeitpunkt des Uploads den Dateipfad, also wo auf dem Server deine Datei abgelegt wird, und somit den Link beeinflusst. Lädst du eine Datei z.B. im Monat März und im Jahr 2022 hoch, wird der Pfad (und somit Link) zur Datei etwa so aussehen:
https://meineDomain.de/wp-content/uploads/2022/maerz/bildname.jpg
Datei in der Mediathek löschen vor dem erneuten Hochladen auf den Server
Du müsstest die Datei also vor dem erneuten Hochladen vom Server löschen, damit der einzigartige Link (https://meineDomain.de/wp-content/uploads/Jahr/Monat/bildname.jpg) neu vergeben werden kann. Und auch das funktioniert nur, wenn es derselbe Monat und dasselbe Jahr sind, in dem du das erste Mal die Datei hochgeladen hast.
Das kannst du machen, indem du die Datei direkt in der Mediathek löschst und dann zuerst den Beitrag oder die Seite abspeicherst, bevor du weitermachst. Achtung: Dieser Schritt ist zwingend notwendig, ansonsten wird WordPress der Datei trotz des Löschens eine Zahl anhängen.
Datei via FTP löschen und ersetzen
Wenn sich hingegen der Zeitpunkt verändert, also entweder ein anderer Monat oder ein anderes Jahr herrscht, bleibt dir nur noch der Weg, die Datei direkt auf dem Server auszutauschen.
Dort ersetzt du dann direkt die entsprechende Datei, die denselben Namen hat, im jeweiligen Ordner.
WordPress-Datei ersetzen mit dem Plugin „Enable Media Replace“
Der einfachste Weg führt jedoch über ein Plugin zum Ersetzen der Datei. Ich nutze das Plugin selbst schon Jahre und kann es dir sehr empfehlen. Auch meine Kund*innen sind begeistert von der Einfachheit und nutzen es rege.
Sobald du es installiert hast, ergänzt das Plugin alle deine hochgeladenen Dateien um die Funktion „Datei ersetzen“.
Den Button, um die Datei zu ersetzen, findest du an folgenden Orten
Einmal findest du ab sofort den Button, um deine Dateien schnell und einfach zu ersetzen in der Mediathek. Sobald du mit der Maus über die entsprechende Datei fährst, erscheint die Option.
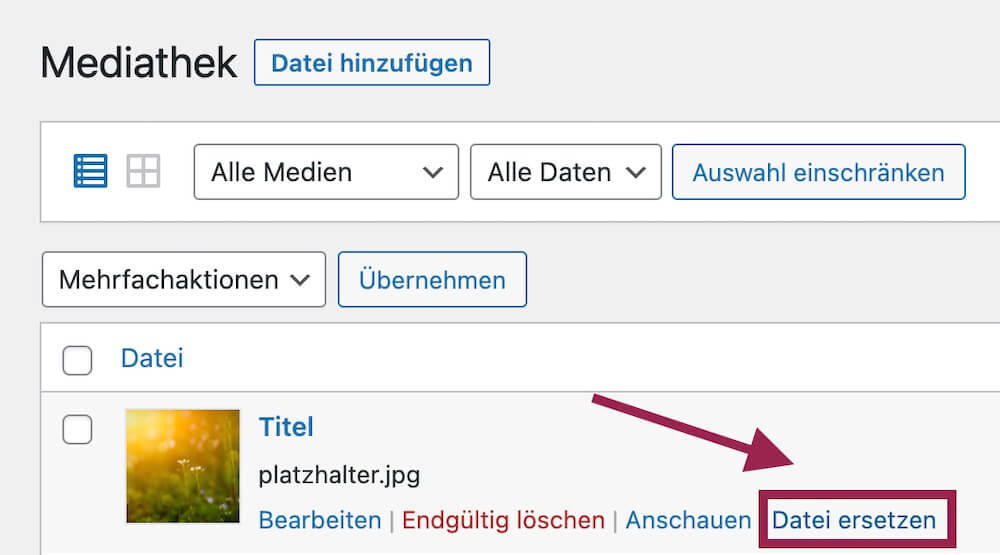
Aber auch während des Bearbeitens einer Seite oder eines Blogartikel hast du ab sofort die Möglichkeit, deine Dateien zu übersetzen. Scrolle dazu ein wenig nach unten, nachdem du das Bild oder die Datei ausgewählt hast und schon siehst du die neue Option.
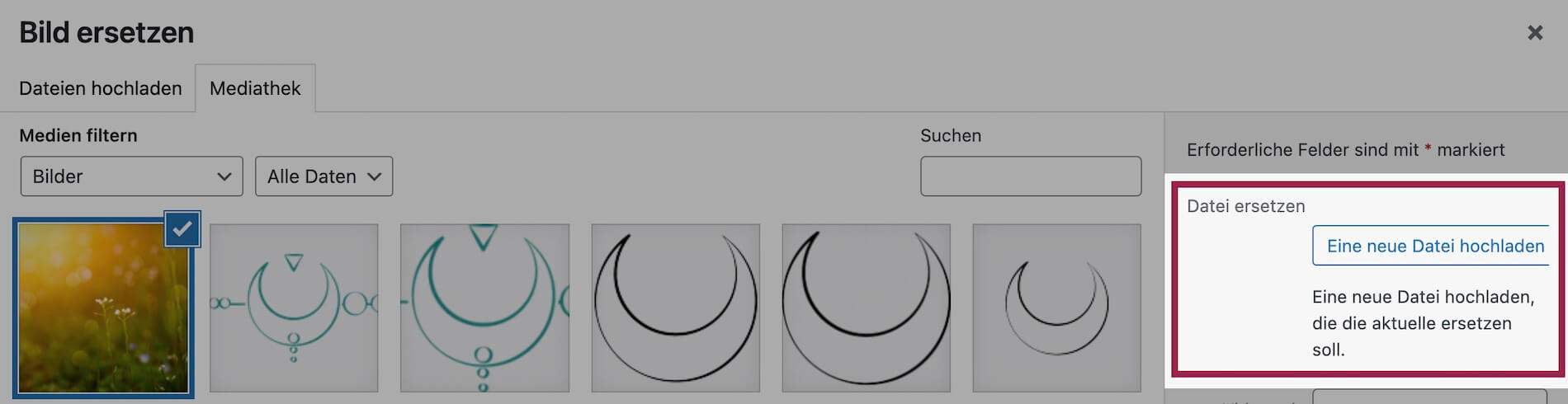
Die folgenden Möglichkeiten hast du jetzt, um deine Datei mittels des Plugins zu ersetzen
1. Die Originaldatei ersetzen
Bei dieser Option musst du lediglich darauf achten, dass der Dateityp derselbe bleibt. Wenn du also ein .jpg-Bild ersetzen willst, muss es weiterhin ein .jpg sein und nicht plötzlich ein .png oder ein anderes Format. Ebenso natürlich bei anderen Formaten wie PDF.
Wie der Name der neu hochgeladenen Datei heisst, ist egal. WordPress, respektive das Plugin, benennt sie automatisch um, sodass sie gleich heissen wird, wie die Datei zuvor.
Das Plugin löscht bei dieser Variante zuerst das entsprechende Bild und ersetzt es dann durch das neue. Dabei wandelt es auch direkt alle vorhandenen zusätzlichen Grössen um, die WordPress, dein Theme oder andere Plugins gegebenenfalls erstellt haben.
2. Datei ersetzen, aber neuen Dateinamen verwenden und alle Links automatisch aktualisieren
Diese Option ersetzt sowohl die vorhandene Datei als auch den Dateinamen. Somit wird ein neuer Dateipfad und damit auch Link generiert. Theoretisch sollte dieser Link dann durch das Plugin überall automatisch ausgetauscht werden. In der Praxis habe ich damit aber immer wieder erlebt, dass das eben doch nicht überall funktioniert. Daher rate ich von dieser Variante ab.
Fazit
Wie du siehst, gibt es verschiedene Optionen, wie du eine Datei für deine WordPress-Seite korrekt austauschen kannst. Für welche der Möglichkeiten du dich letztlich entscheidest, ist wie immer dir überlassen. Das wird auch davon abhängen, inwiefern du diese Funktion nutzt und wie gut du dich unter Umständen mit der Technik dahinter, wie z.B. einem FTP-Client, auskennst.
Mit dem Plugin hast du jetzt jedenfalls eine simple und einfache Lösung an der Hand, wie du ab sofort deine Dateien schnell und einfach ersetzen kannst.
Ciao, a presto
Mary
Hey, ich bin Mary Mattiolo – Webdesignerin, Business- und Technik-Mentorin für neurodivergente Frauen & FLINTA* – #ADHS #Autismus #AuDHS
Seit über 20 Jahren selbstständig, schlägt mein Herz für Menschen, die mit ihrem Angebot die Welt intersektional verändern wollen. Ich bringe Klarheit und Struktur ins Gedankenchaos, übersetze Technik in leicht verständliche Schritte, die du selbst umsetzen kannst – und zeige dir, wie du mit deiner Website sichtbar wirst und genau die Menschen erreichst, die zu dir passen. Ohne dich zu verbiegen oder ihnen hinterherzulaufen.
Du möchtest mehr erfahren?
- 👩💻 Website erstellen lassen: Webdesign inklusive Branding, Text, Technik & 1:1-Mentoring – maßgeschneidert für dich und dein Business.
- 🖥️ Website selbst machen: Mein WordPress-Kurs „Create Your Website“ bringt dich von null zur eigenen Website – mit Technik, Texten, Design & Angebotsentwicklung. → 100 % für Non-Techies und Anfänger*innen geeignet 🤞