Machst du regelmässig alle Updates für deine WordPress-Website?
Hab ich dich eiskalt erwischt oder lächelst du nur zufrieden, weil alles up to date ist?
So oder so, weiss ich, dass gerade das Thema Updates bei vielen Horrorszenarien in ihrem Kopf heraufbeschwört. Sollte dies also bei dir auch der Fall sein, du bist nicht allein.
Lass uns die Updates gemeinsam machen. Ich zeige dir Schritt für Schritt, an welche Punkte du dabei denken musst, welche Reihenfolge es einzuhalten gibt und wie du dir die Arbeit in Zukunft erleichtern kannst.
Ready? Hol dir ne Tasse mit deinem Lieblingsgetränk und ab gehts.
Backup, Backup, Backup deiner WordPress-Seite!!!
Ich kann es nicht oft genug wiederholen, aber bevor du irgendetwas an deiner WordPress-Website änderst, gehört ein Backup gemacht. Und selbstverständlich nicht nur dann, denn es kann immer etwas passieren und ohne Backup ist im Worst Case deine komplette Website futsch und nicht wiederherzustellen.
Achte bei deinem Backup immer darauf, dass es vor irgendwelchen Änderungen up to date ist. Hast du bspw. den ganzen Tag an deiner Website gearbeitet und vielleicht einen neuen ausführlichen Blogartikel verfasst, eine Landing-Page getextet oder oder … und willst dann am Abend deine Updates einspielen, hilft dir dein Backup vom Morgen herzlich wenig. Denn bei einer Wiederherstellung von diesem wäre die Arbeit des kompletten Tages seit deinem letzten Backup weg.
Also immer kontrollieren, wann das letzte vollständige Backup gemacht wurde und gegebenenfalls ein Neues machen, bevor du loslegst.
Zuerst aktualisierst du deine Plugins
Als Erstes navigierst du in deinem Dashboard zum Punkt “Plugins” und dort dann zum Punkt “Installierte Plugins” und siehst nach, welche Aktualisierungen es gibt.
Achtung: Wenn du mit Plugins arbeitest, z.B. einem Page Builder, der mit deinem Theme mitgeliefert wurde (z.B. WPBakery Page Builder, Divi, Elementor etc.), überspringst du die folgenden Punkte für alle mitgelieferten Plugins. Um diese kümmern wir uns in einem späteren Schritt.
Klicke dann auf den Reiter “Verfügbare Aktualisierungen“. Wenn du diesen Reiter nicht sehen kannst, ist bereits alles up to date und du kannst zum Schritt “Dann führst du das Update mit deinem Theme durch” gehen.
 Bei Plugins, bei denen es eine Aktualisierung gibt, findest du einen gelben Balken. Dort klickst du am besten als Erstes auf den Link mit der Aufschrift “Details der Version xyz ansehen” und verschaffst dir einen Überblick, was genau am Plugin verändert wurde. So siehst du auf einen Blick, ob lediglich kleine Änderungen gemacht oder Fehlerbehebungen ausgebessert wurden, ob es neue tolle Funktionen gibt, aber auch, wenn gewisse Features vielleicht entfernt wurden, die die Funktion deiner Website dadurch beeinflussen.
Bei Plugins, bei denen es eine Aktualisierung gibt, findest du einen gelben Balken. Dort klickst du am besten als Erstes auf den Link mit der Aufschrift “Details der Version xyz ansehen” und verschaffst dir einen Überblick, was genau am Plugin verändert wurde. So siehst du auf einen Blick, ob lediglich kleine Änderungen gemacht oder Fehlerbehebungen ausgebessert wurden, ob es neue tolle Funktionen gibt, aber auch, wenn gewisse Features vielleicht entfernt wurden, die die Funktion deiner Website dadurch beeinflussen.

Plugins, die nicht mit deiner aktuellen WordPress-Version kompatibel sind
Wenn sich nun ein Pop-up-Fenster öffnet und du dort ebenfalls einen gelben Balken siehst, der dir mitteilt, dass das Plugin nicht mit deiner WordPress-Version getestet wurde, nimmst du noch kein Update vor und schliesst das Pop-up wieder. Dann kommen wir später wieder zu diesem Plugin zurück.
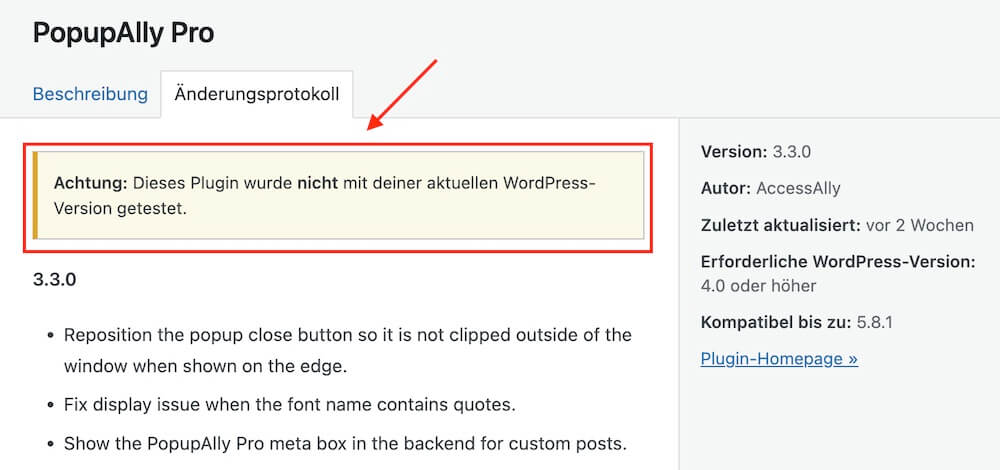 Wenn dies jedoch nicht der Fall ist und du keinen gelben Balken, oder eine sonstige Warnmeldung siehst, kannst du nun auf den Button “Update jetzt installieren” klicken.
Wenn dies jedoch nicht der Fall ist und du keinen gelben Balken, oder eine sonstige Warnmeldung siehst, kannst du nun auf den Button “Update jetzt installieren” klicken.
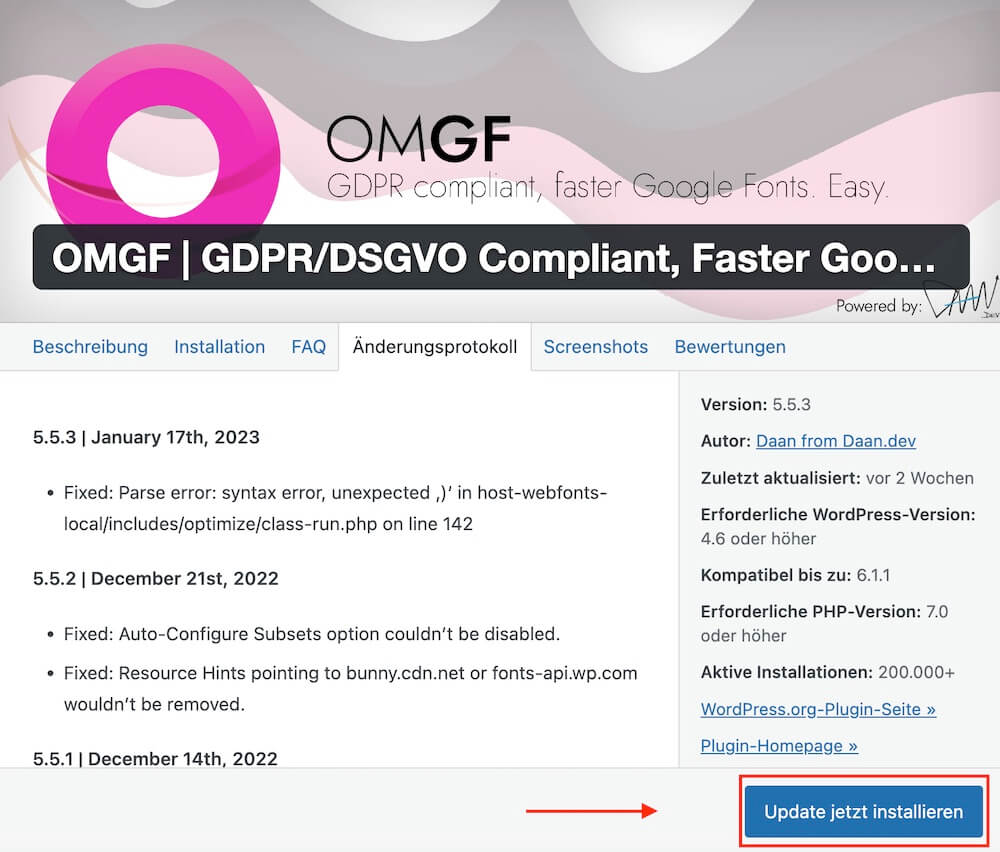 Sobald das Update erfolgreich abgeschlossen ist, erscheint dort, wo vorher ein gelber Balken war, jetzt ein grüner Balken mit der Meldung “Aktualisiert“.
Sobald das Update erfolgreich abgeschlossen ist, erscheint dort, wo vorher ein gelber Balken war, jetzt ein grüner Balken mit der Meldung “Aktualisiert“.
 Jetzt kannst du auf deiner Website nachschauen, ob alles noch so funktioniert, wie es soll und diese Schritte mit den restlichen Plugins durchgehen.
Jetzt kannst du auf deiner Website nachschauen, ob alles noch so funktioniert, wie es soll und diese Schritte mit den restlichen Plugins durchgehen.
Dann führst du das Update mit deinem Theme durch
Dazu navigierst du in deinem WordPress-Dashboard zum Punkt “Design” > “Themes” und schaust nach, ob bei deinem aktiven Theme wieder in einem gelben Balken “Es ist eine neue Version verfügbar” steht.
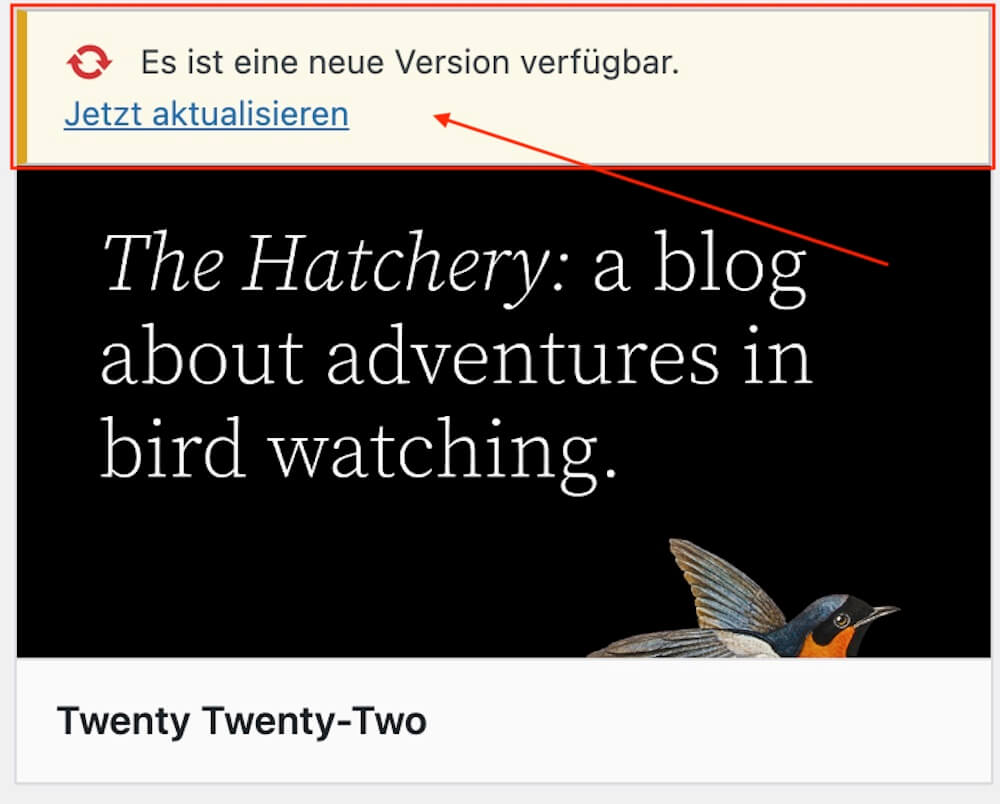 Mit einem Klick auf das aktive Theme, nicht auf den Link “Jetzt aktualisieren“, öffnet sich auch hier wieder ein Pop-up-Fenster, welches dir die Option gibt, mit einem Klick auf “Details der Version xyz” mehr Informationen über das Update zu erhalten. So siehst du – je nach deinem Theme – auf einen Blick, welche Änderungen am Theme vorgenommen wurden, ob es ggf. neue Funktionen gibt oder ob veraltete Elemente deaktiviert wurden. Meist gibt es dazu den Punkt oder Abschnitt namens “Changelog“. Ich empfehle dir sehr, dir hier jeweils einen Überblick zu verschaffen.
Mit einem Klick auf das aktive Theme, nicht auf den Link “Jetzt aktualisieren“, öffnet sich auch hier wieder ein Pop-up-Fenster, welches dir die Option gibt, mit einem Klick auf “Details der Version xyz” mehr Informationen über das Update zu erhalten. So siehst du – je nach deinem Theme – auf einen Blick, welche Änderungen am Theme vorgenommen wurden, ob es ggf. neue Funktionen gibt oder ob veraltete Elemente deaktiviert wurden. Meist gibt es dazu den Punkt oder Abschnitt namens “Changelog“. Ich empfehle dir sehr, dir hier jeweils einen Überblick zu verschaffen.
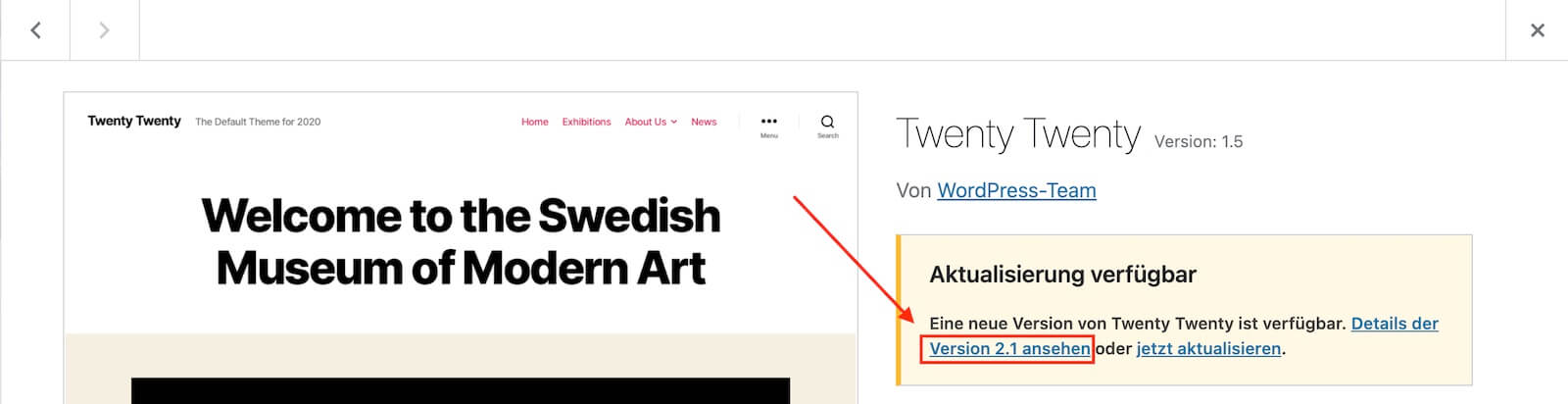 Sobald du das erledigt hast, kannst du das Theme mit einem Klick auf “jetzt aktualisieren” updaten.
Sobald du das erledigt hast, kannst du das Theme mit einem Klick auf “jetzt aktualisieren” updaten.
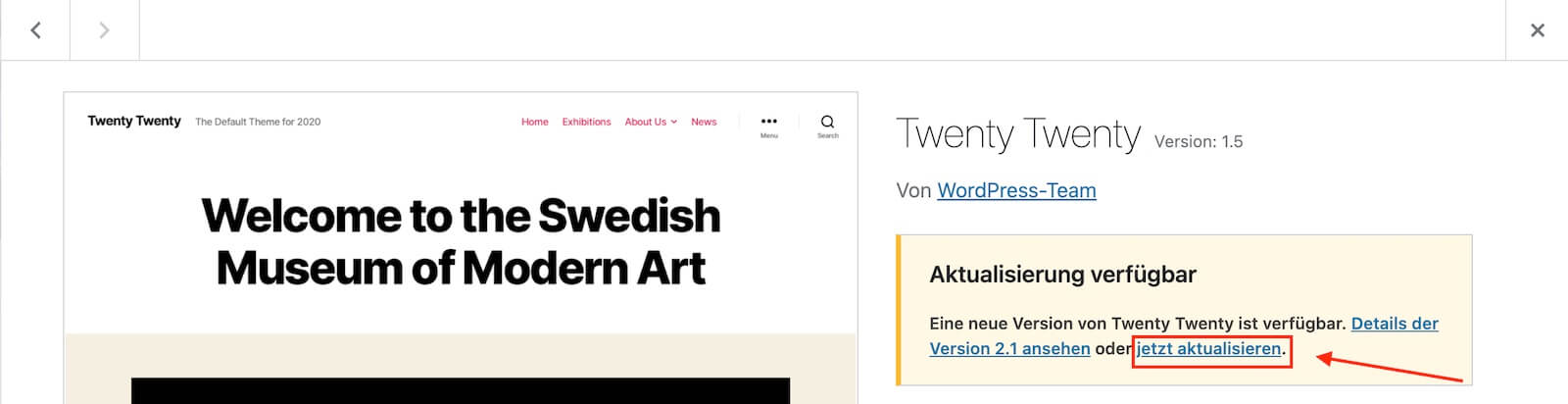 Wenn alles erfolgreich geklappt hat, erscheint statt des zuvor gelben Balkens nun ein grüner Balken mit der Meldung “Aktualisiert“.
Wenn alles erfolgreich geklappt hat, erscheint statt des zuvor gelben Balkens nun ein grüner Balken mit der Meldung “Aktualisiert“.
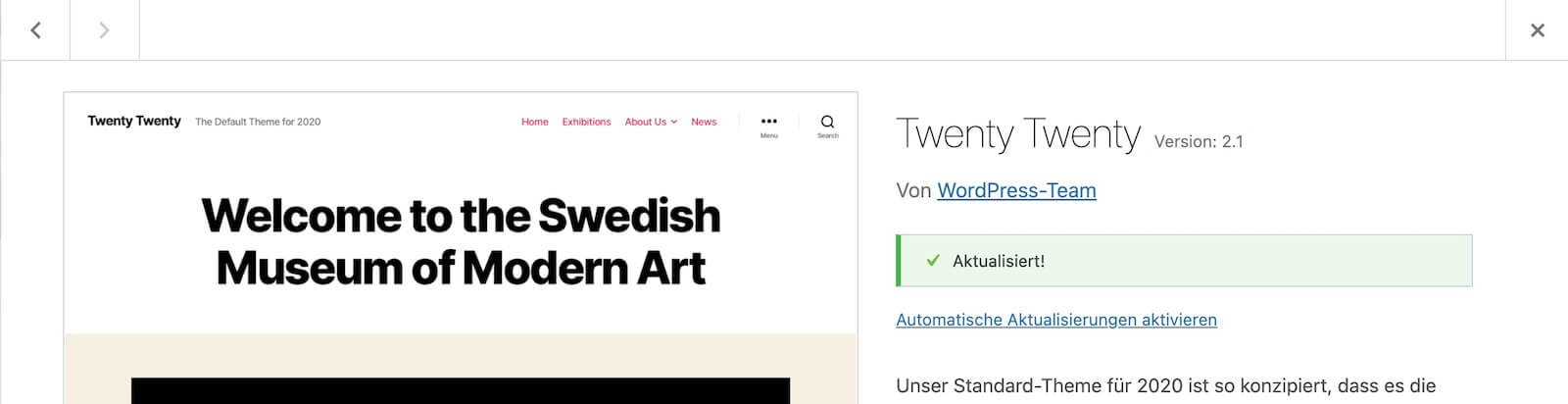 Jetzt kannst du wieder auf deiner Website nachschauen, ob alles noch so funktioniert, wie es soll und dann zum nächsten Schritt gehen.
Jetzt kannst du wieder auf deiner Website nachschauen, ob alles noch so funktioniert, wie es soll und dann zum nächsten Schritt gehen.
Mit dem Theme mitgelieferte Plugins und Page Builder aktualisieren
In einigen Themes werden direkt Plugins mitgeliefert. Oft sind das speziell für dieses Theme programmierte Plugins, welche dem Theme weitere Zusatzfunktionen verleihen. Manchmal sind es aber auch Bundles, also ansonsten kostenpflichtige Plugins, die separat erworben werden müssen, beim Kauf eines Themes jedoch bereits im Kaufpreis inkludiert sind.
Wenn du ein solches Theme verwendest, werden die mitgelieferten Plugins erst aktualisiert, nachdem du das Theme selbst aktualisiert hast. Das ist wichtig, da erst nach einem Theme-Update die aktualisierte Version der mitgelieferten Plugins zur Verfügung steht.
Solltest du also solch ein Theme haben, aktualisierst du jetzt, nachdem du das Theme erfolgreich aktualisiert hast, noch die restlichen, mitgelieferten Plugins.
WordPress richtig aktualisieren
Zu guter Letzt kommt jetzt noch WordPress selbst an die Reihe. Dazu navigierst du in deinem Dashboard zum Punkt “Dashboard” > “Aktualisierungen“.
Wenn es ein Update gibt, wirst du auf dieser Seite den Hinweis “Es ist eine neue Version von WordPress verfügbar” sehen.
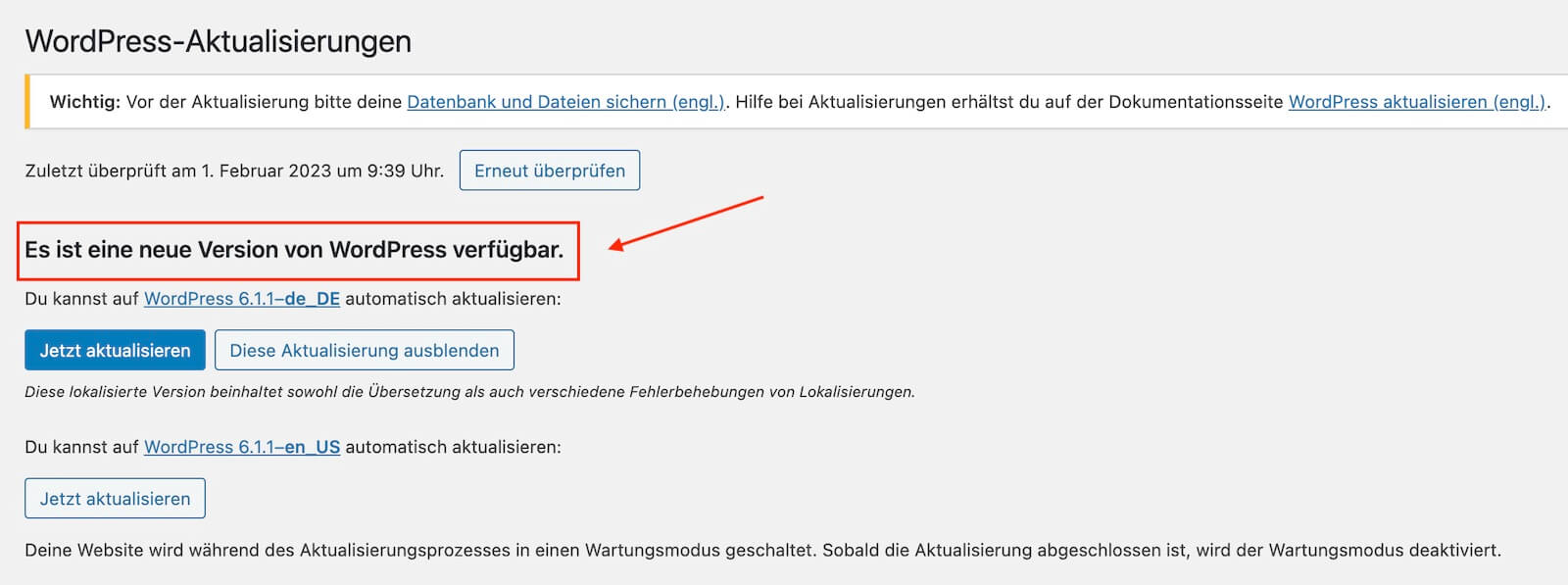
Achtung: Sollte es an dieser Stelle mehrere Einträge geben, wie im Bild zu sehen, z.B. “WordPress 6.1.1-en_US“, ignorierst du diese bitte, da es sich hierbei um die englischsprachige Version handelt. Du möchtest aber wahrscheinlich im Normalfall die deutsche Version aktualisieren.
Deshalb startest du das Update mit einem Klick auf den Button “Jetzt aktualisieren” unterhalb der deutschen Version. Diese erkennst du an den beiden Landeskürzeln “…de_DE” im Link oberhalb des Buttons.
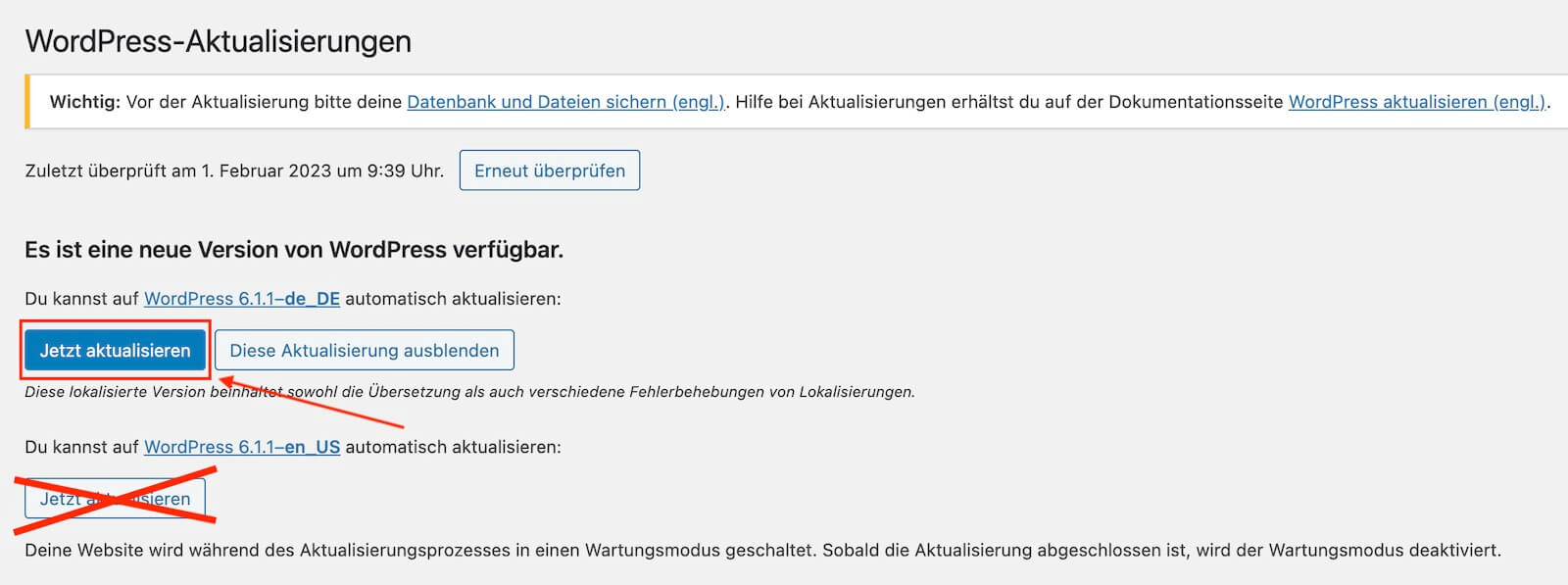 Sobald die Aktualisierung abgeschlossen ist, wirst du normalerweise direkt auf eine neue Seite geleitet, die dir einen Überblick über die neue WordPress-Version bietet. Lies dir die Seite gerne durch und mach dich mit den neuen Funktionen, Anpassungen und Fehlerkorrekturen vertraut.
Sobald die Aktualisierung abgeschlossen ist, wirst du normalerweise direkt auf eine neue Seite geleitet, die dir einen Überblick über die neue WordPress-Version bietet. Lies dir die Seite gerne durch und mach dich mit den neuen Funktionen, Anpassungen und Fehlerkorrekturen vertraut.
Restliche Plugins updaten
Nun aktualisieren wir noch die ggf. vorhandenen restlichen Plugins, die vor dem Update auf die neueste WordPress-Version nicht kompatibel waren. Du erinnerst dich? Das war an diesem Punkt: PLUGINS, DIE NICHT MIT DEINER AKTUELLEN WORDPRESS-VERSION KOMPATIBEL SIND. Führe dazu einfach wieder die Schritte durch, die du auch beim Aktualisieren der vorherigen Plugins gemacht hast.
Jetzt ist deine WordPress-Website auf dem neusten Stand
Tadaaa, war gar nicht dramatisch, oder? Befolge diese Reihenfolge auch in Zukunft immer dann, wenn es Updates gibt:
- BACKUP!!!
- Alle Plugins, ausser mit dem Theme mitgelieferte Plugins
- Theme und danach ggf. mit dem Theme mitgelieferte Plugins
- WordPress
- Ggf. restliche Plugins, die vor der WordPress-Aktualisierung noch nicht kompatibel waren
Sollten alle Stricke reissen, hast du jederzeit dein Backup zur Hand und kannst deine Website wieder vollumfänglich herstellen.
Regelmässige Updates sind ein Muss und kein Nice-to-have
Als Betreiber*in einer Website ist es von grösster Wichtigkeit, dass du regelmässig alle Updates vornimmst. Du schliesst damit nicht nur Sicherheitslücken oder verbesserst die Leistung, du schützt damit auch die Daten deiner User*innen und stellst sicher, dass alle Plugins und dein Theme nahtlos mit WordPress mitwachsen und somit funktionstüchtig bleiben.
Lässt du zu viele Updates aus, kann es sein, dass ein Plugin oder dein Theme plötzlich nicht mehr ordnungsgemäss funktionieren. Dies kann zu diversen Problemen führen und ist dann meist eine langwierige Angelegenheit, statt einfach regelmässig für deine Updates zu sorgen.
Plane einen fixen Tag im Monat ein, um deine Plugins zu aktualisieren
Trage dir am besten gleich einen festen Tag pro Monat in deinem Kalender ein, an welchem du immer alle Updates auf deiner WordPress-Website vornimmst. So vergisst du nichts, auch wenn du vielleicht eher unregelmässig in deine Website hineinschaust.
Ich hoffe, mein Beitrag hat dir weitergeholfen und wenn du noch Ergänzungen oder Fragen dazu hast, ab in die Kommis damit.
WAS DU JETZT TUN KANNST
Schreib mir gerne einen Kommentar mit deiner Meinung oder deinen Fragen und teile den Artikel auf Social Media. Kommentiere auch gerne, zu welchem Thema ich demnächst schreiben oder ein Video machen soll.
Ciao, a presto!
Mary
… und ich liebe es, Frauen/FLINTA* beim Auf- und Ausbau ihres Onlinebusiness durch sinnvolle Prozesse zu unterstützen, um #MehrZeitGeldEntspannung im Business und Leben zu ermöglichen.
Selbstständig seit 2003, schlägt mein Herz für Menschen, die die Welt mit ihrem Angebot intersektional verändern möchten. Mit meiner Expertise bringe ich Klarheit in scheinbar komplexe Prozesse und helfe Selbstständigen dabei, über ihre Website sichtbar zu werden, damit sie von ihren zahlenden Wunschkund*innen gefunden werden, statt ihnen hinterherzulaufen.
SO KANNST DU MIT MIR ARBEITEN
- 👩💻 Done for you: 1:1 Webdesign, inkl. Branding, Texten, Technik & Mentoring
- 🖥️ Create Your Website: WordPress-Kurs: In 9 Modulen erstellst oder optimierst du deine Website, inkl. Texten, Technik, Angebotsentwicklung & Design, die für dich zahlende Wunschkund*innen gewinnt.
- 🚀 CREATE • The Club: Du entwickelst deinen Funnel und automatisierst dein Business nachhaltig und basierend auf deinen Werten. Für mehr Entspannung, Zeit und Geld in deinem Business und Leben.
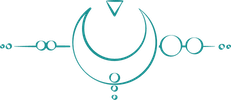

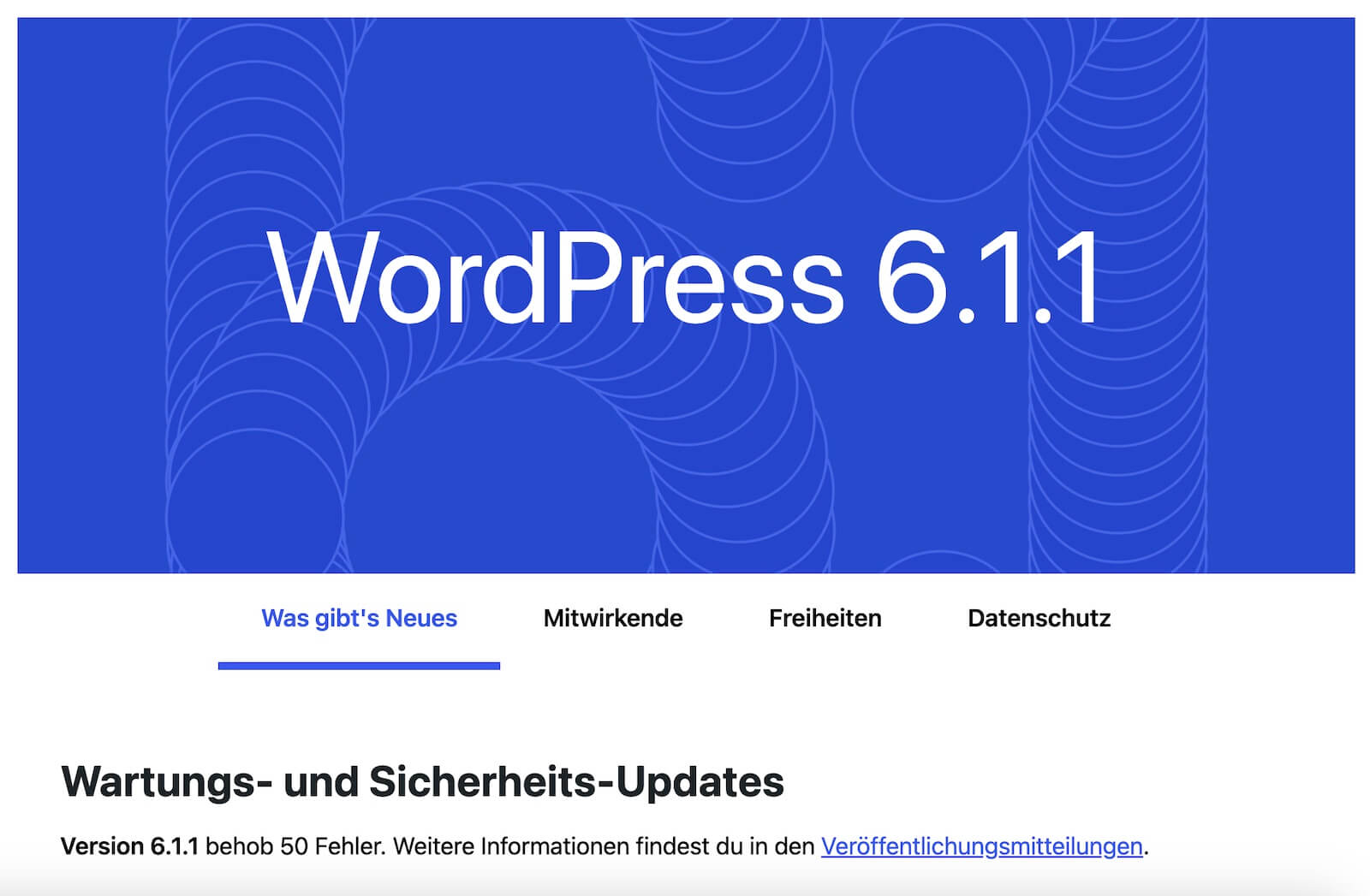
 HEY, ICH BIN MARY MATTIOLO, WEBDESIGNERIN, BUSINESS- UND TECHNIK-MENTORIN FÜR
HEY, ICH BIN MARY MATTIOLO, WEBDESIGNERIN, BUSINESS- UND TECHNIK-MENTORIN FÜR 
